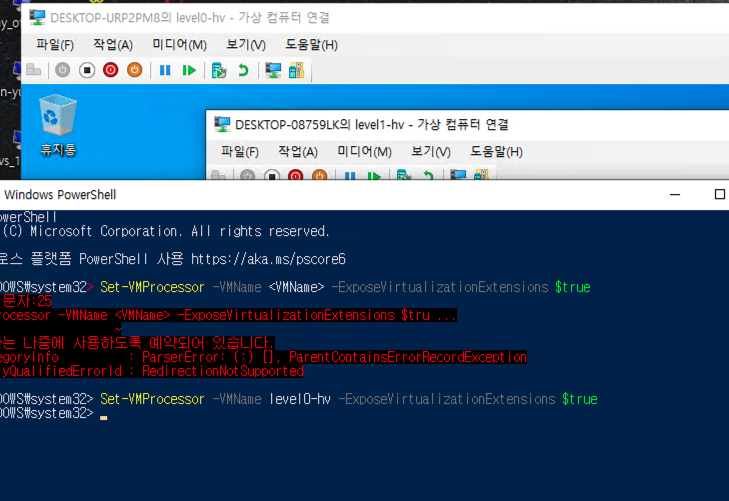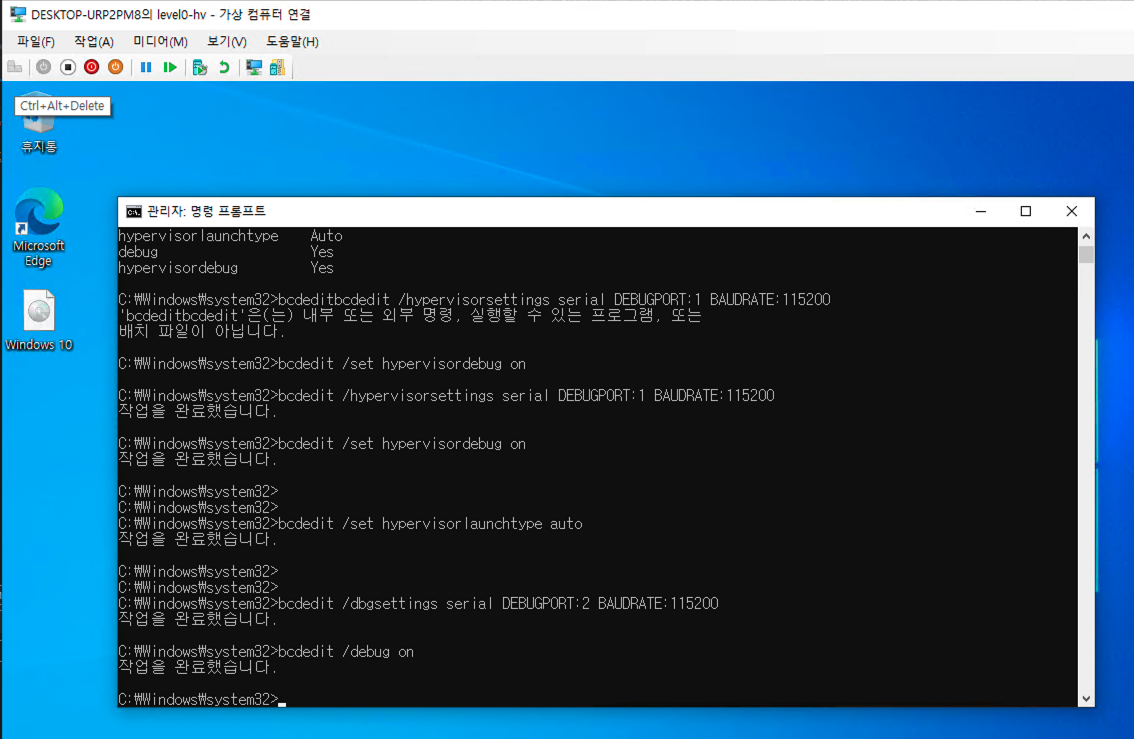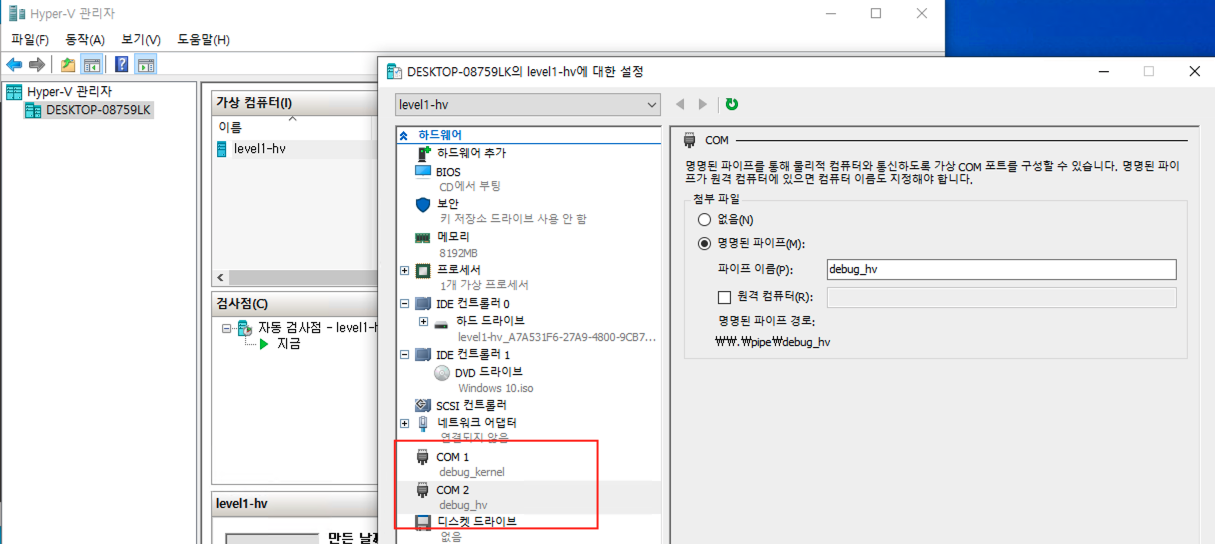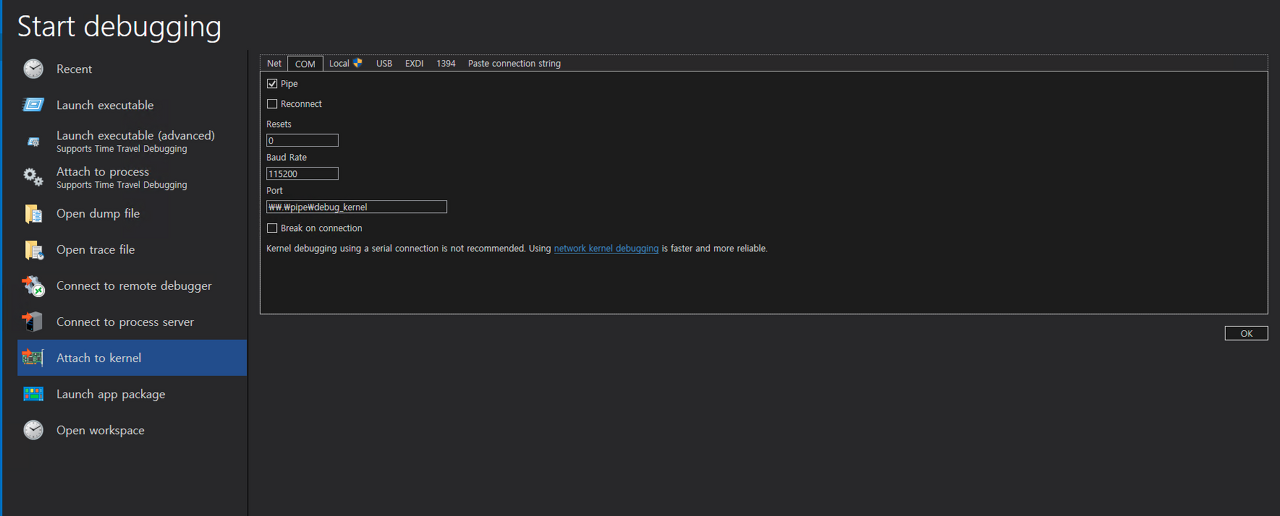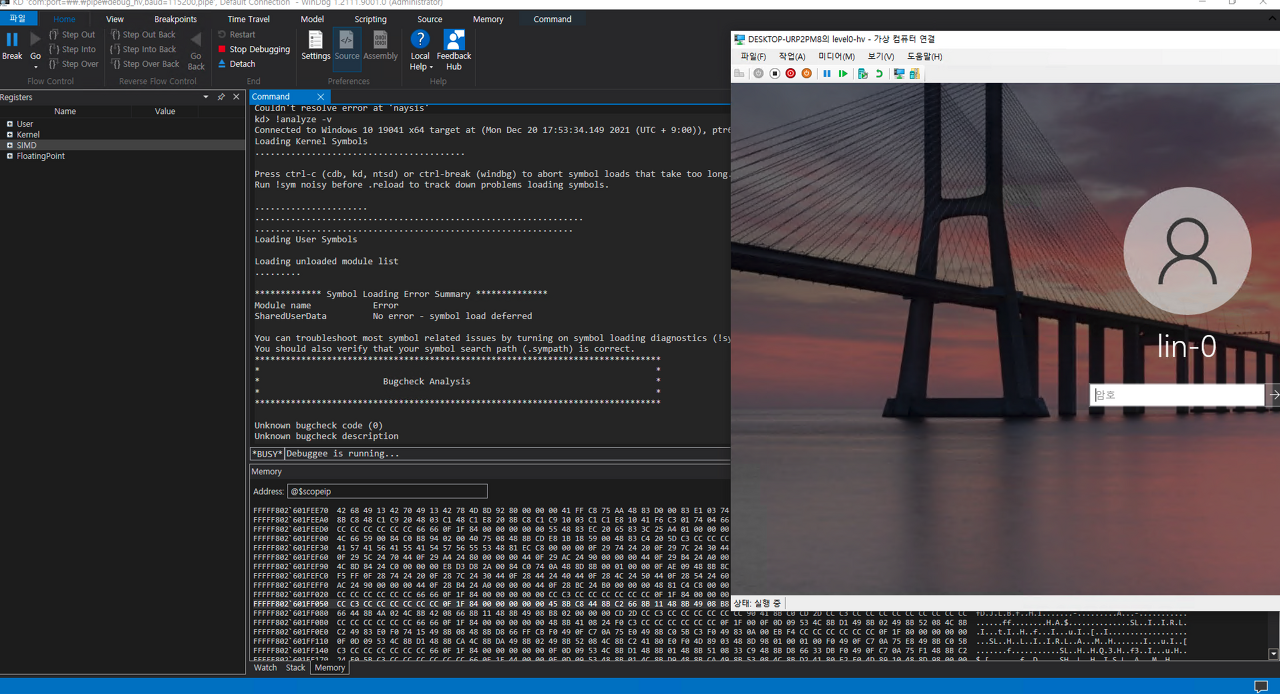들어가기에 앞서..
해당 포스트는 MSRC(Microsoft Security Response Center) 블로그에 작성된 First Step Hyper-V Research 내용을 토대로 작성하였습니다.
Debugging Environment
1) Intro
이 글에서 작성할 환경 설정은 nested(중첩) VM을 생성하고 이 내부에서 Hyper-V guest의 하이퍼바이저와 루트 파티션의 커널을 디버깅하기 위함입니다. Hyper-V는 하이퍼바이저 중에서도 Type-1 방식이기 때문에 Host 에서는 커널과 하이퍼바이저를 디버깅할 수 없습니다. 이를 위해 게스트를 만들고 그 안에 Hyper-V를 활성화(nested vm)하고 모든 것을 구성하여 디버깅을 할 것입니다. 다행히도 Hyper-V는 이 방식에서 활용할 중첩 가상화를 지원합니다. 디버깅 환경은 아래 이미지와 같습니다.

디버깅하려는 하이퍼바이저 내부에 다른 하이퍼바이저의 게스트로 실행합니다. 간단히 말해서 L0 루트 파티션의 사용자 공간에서 L1 하이퍼바이저와 루트 파티션의 커널을 디버그합니다.
**
- L0 = 물리적 호스트에서 실행되는 코드. 하이퍼바이저를 실행합니다.
- L1 = L0의 하이퍼바이저 게스트. 디버그하려는 하이퍼바이저를 실행합니다.
- L2 = L1의 하이퍼바이저 게스트.
Hyper-V 의 중첩 가상화에 대하여 좀 더 상세한 설명은 여기를 참조해주세요 :)
2) Setting for debugging
하이퍼바이저에 디버그 지원이 내장되어 있어 디버거로 Hyper-V에 연결할 수 있습니다. 활성화하려면 BCD(Boot Configuration Data) 변수에서 몇 가지 설정을 구성해야 합니다.
**<디버깅 할="" VM="" 설정하기="">**
- Hyper-V 가 활성화되어 있지 않다면 활성화하기(Level0)
- 이 문서를 참고하여 Hyper-v 활성화
- Host OS 재부팅하기
- 디버깅을 위해 새로운 guest VM을 설정하기(Level1)
- 여기에 설명된 대로 1세대 Windows 10 게스트를 만듭니다. (2세대 guest에서도 작동하지만 ‘Secure boot’ 를 비활성화해야 함)
- 참고 이미지 (nested VM)
![nested-vm]()
- 참고 이미지 (nested VM)
- 게스트 프로세서에서 VT-x를 활성화합니다. 활성화하지 않으면 Hyper-V 플랫폼이 게스트 내부에서 실행되지 않습니다.
(L1 Guest OS의 전원을 끄고 L0 Host에서 PowerShell(관리자 권한) 에서 활성화 가능)- command
1
Set-VMProcessor -VMName <VMName> -ExposeVirtualizationExtensions $true
- 참고 이미지
![hyperv-set-1]()
- command
- L1게스트 내부에서 하이퍼바이저를 디버깅할 것이므로 L1게스트 내부에서도 Hyper-V를 활성화해야 합니다( 여기에 문서화됨 ). 나중에 게스트 VM을 재부팅합니다.
- 이제 디버깅을 활성화하기 위해 BCD 변수를 설정해야 합니다. L1 게스트(방금 설정한 내부 OS) 내부에서 cmd.exe (관리자 권한) 에서 다음을 실행합니다. 아래와 같이 설정을 하면 부팅 후에 적용됩니다
- command
1 2 3 4 5 6 7 8 9 10 11 12 13
# 직렬 포트를 통해 Hyper-V 디버깅 활성화 bcdedit /hypervisorsettings serial DEBUGPORT:1 BAUDRATE:115200 bcdedit /set hypervisordebug on # Hyper-V가 부팅 시 실행되도록 활성화하고 커널을 로드 bcdedit /set hypervisorlaunchtype auto # 다른 직렬 포트를 통해 커널 디버그 활성화 bcdedit /dbgsettings serial DEBUGPORT:2 BAUDRATE:115200 bcdedit /debug on # 테스트 커널 드라이버를 load 할 일이 있을 경우, 아래 기능 활성화 bcdedit /set TESTSIGN on - 참고 이미지
![hyperv-set-2]()
- command
- 여기에 설명된 대로 1세대 Windows 10 게스트를 만듭니다. (2세대 guest에서도 작동하지만 ‘Secure boot’ 를 비활성화해야 함)
- 앞서 설정한 직렬포트와 연결하기 위해서는 Level 0 VM에서 아래와 같이 셋팅한다.
- Level 1 VM (guestOS) 종료하기
- Level 1 VM 설정하기
- Hyper-V 관리자에서 Level1 VM 오른쪽 버튼 클릭 -> [설정] -> 왼쪽 탭에서 [하드웨어] -> [COM1]을 선택
- Named Pipe를 선택하고 “debug_kernel”로 설정
- COM2에 대해서도 동일한 작업을 수행하고 이름을 “debug_hv”로 설정합니다.
- 참고: Set-VMComPort cmdlet를 사용해서도 위와 같은 설정을 할 수 있음
- 이제 Named Pipe 로써 “\\.\pipe\debug_hv” 와 “\\.\pipe\debug_kernel” 이 생성되었고, 각각 hypervisor와 루트 파티션(Level1 VM) 커널에 디버깅을 할 수 있게 되었다.
- 참고 이미지
![hyperv-set-3]()
- 참고 이미지
- Level 0 VM에서 2개의 windbg를 open하여 named pipe로 연결한다.
- windbg 열기 -> 디버깅 시작-커널 연결 (ctrl+k)
![hyperv-set-4]()
- windbg 열기 -> 디버깅 시작-커널 연결 (ctrl+k)
- guest OS (level1 VM)을 재부팅하면 디버깅이 가능하다.
- 참고 이미지
![hyperv-set-5]()
- 참고 이미지
3) EOD (End-Of-Documentation)
여기까지 Hyper-V의 커널과 하이퍼바이저를 디버깅하기 위해서 어떻게 해야하는지 작성해보았는데요. 이 내용은 MS 내부 직원이 분석하는 방법중 하나로써 MS블로그 글에 기재가 되어 있었습니다.
블로그 글에서 이 방법뿐만 아니라 다른 방법에 대한 링크를 아래와 같이 공유가 되었으니 참고해주세요 :)
-
VMware 와 IDA를 이용하는 방법 ( @gerhart_x )
[Hyper-V debugging for beginners
hyper-v internals
hvinternals.blogspot.com](http://hvinternals.blogspot.com/2015/10/hyper-v-debugging-for-beginners.html)
-
[수동으로 KDNET 네트워크 커널 디버깅 설정 - Windows drivers
디버깅 도구 for Windows 네트워크를 통해 커널 디버깅을 지원합니다.
docs.microsoft.com](https://docs.microsoft.com/ko-kr/windows-hardware/drivers/debugger/setting-up-a-network-debugging-connection)